Как создать демо базу данных для курса Основы SQL
Инструкция по установке PostgreSQL и созданию демонстрационной базы данных для самостоятельного запуска запросов из курса
Если вы хотите не просто смотреть видео курса «Основы SQL», но и самостоятельно экспериментировать с SQL запросами и видеть результаты их выполнения на живой базе данных, то можете установить бесплатную систему управления базами данных PostgreSQL и создать в ней демонстрационную базу с данными, которые показаны в видео. Эта статья содержит подробные инструкции по установке и настройке.
Установка PostgreSQL
В учебном курсе «Основы SQL» для демонстрации работы SQL используется PostgreSQL. Сейчас это самая популярная из бесплатных систем управления базами данных. Все SQL запросы в курсе проверены на работоспособность именно в PostgreSQL. Однако большая часть запросов использует синтаксис стандарта ANSI SQL, поэтому они будут работать и в других системах, включая MySQL, Microsoft SQL Server и Oracle. Вы можете использовать любую систему управления базами данных, которая вам нравится, но я рекомендую PostgreSQL.
1. Загрузите PostgreSQL для вашей операционной системы на странице Downloads официального сайта. Я устанавливал на Windows, если вы используете другую операционную систему, то выбирайте соответствующие ссылки для загрузки. Примеры в курсе проверены на PostgreSQL 13, поэтому рекомендую устанавливать именно эту версию. Однако на предыдущих версиях, начиная с PosgreSQL 10, также все должно работать.
Инсталлятор для Windows и Mac OS загружается с сайта компании EDB, которая предоставляет платную поддержку для PostgreSQL. Однако PostgreSQL, которую вы установите с помощью этого инсталлятора от EDB, будет полностью бесплатной.
2. Запустите скачанный инсталлятор PostgreSQL.
1. Загрузите PostgreSQL для вашей операционной системы на странице Downloads официального сайта. Я устанавливал на Windows, если вы используете другую операционную систему, то выбирайте соответствующие ссылки для загрузки. Примеры в курсе проверены на PostgreSQL 13, поэтому рекомендую устанавливать именно эту версию. Однако на предыдущих версиях, начиная с PosgreSQL 10, также все должно работать.
Инсталлятор для Windows и Mac OS загружается с сайта компании EDB, которая предоставляет платную поддержку для PostgreSQL. Однако PostgreSQL, которую вы установите с помощью этого инсталлятора от EDB, будет полностью бесплатной.
2. Запустите скачанный инсталлятор PostgreSQL.
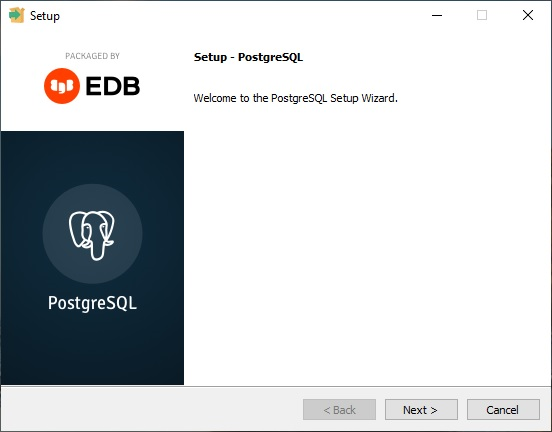
Если вы устанавливаете PostgreSQL только для использования в курсе «Основы SQL», то можете оставить почти все настройки по умолчанию, кроме локали, для которой нужно выбрать «Russian, Russia» (русский язык в стране Россия).
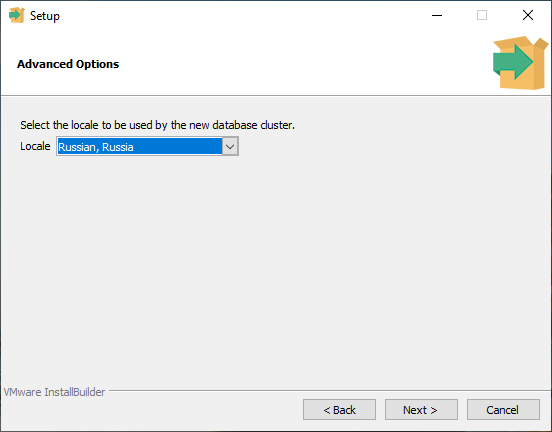
Не забудьте запомнить или записать пароль пользователя postgres, он вам понадобится для подключения к базе и выполнения запросов!
После завершения установки инсталлятор предложит вам запустить Stack Builder для установки дополнительных утилит и компонентов. Этого можно не делать, просто снимите галочку в пункте «Stack Builder…» и нажмите кнопку «Finish».
После завершения установки инсталлятор предложит вам запустить Stack Builder для установки дополнительных утилит и компонентов. Этого можно не делать, просто снимите галочку в пункте «Stack Builder…» и нажмите кнопку «Finish».
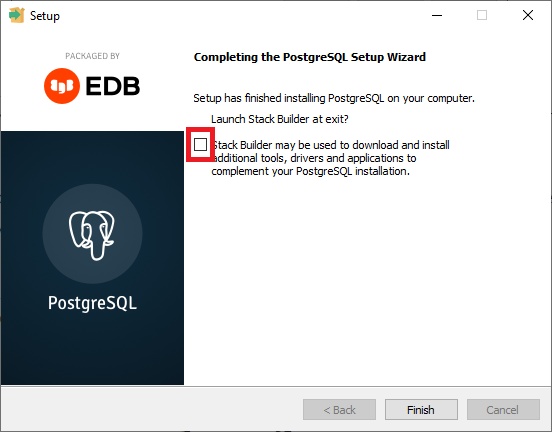
На этом установка PostrgreSQL завершена.
Запуск и настройка pgAdmin
В курсе мы будем работать с PostrgreSQL через Web-интерфейс pgAdmin. Несмотря на Admin в названии, этот инструмент подходит не только администраторам, но и разработчикам.
pgAdmin устанавливается вместе с PostgreSQL. В Windows запустить pgAdmin можно в меню Пуск.
pgAdmin устанавливается вместе с PostgreSQL. В Windows запустить pgAdmin можно в меню Пуск.
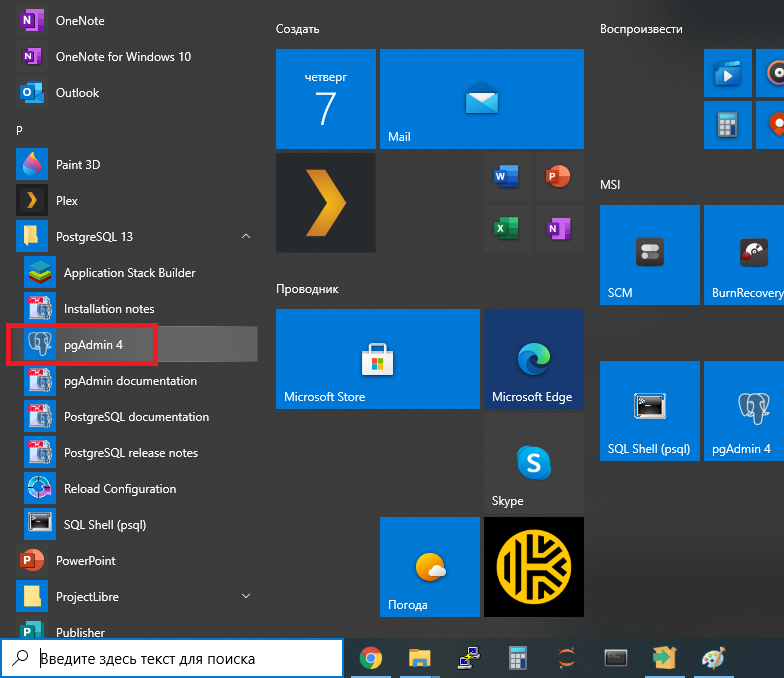
При первом запуске pgAdmin просит задать Master Password. Он будет использоваться для безопасного сохранения паролей к базам данных PosgreSQL, с которыми вы работаете через pgAdmin. Master Password можно выбрать любой, главное, запомните или запишите его.
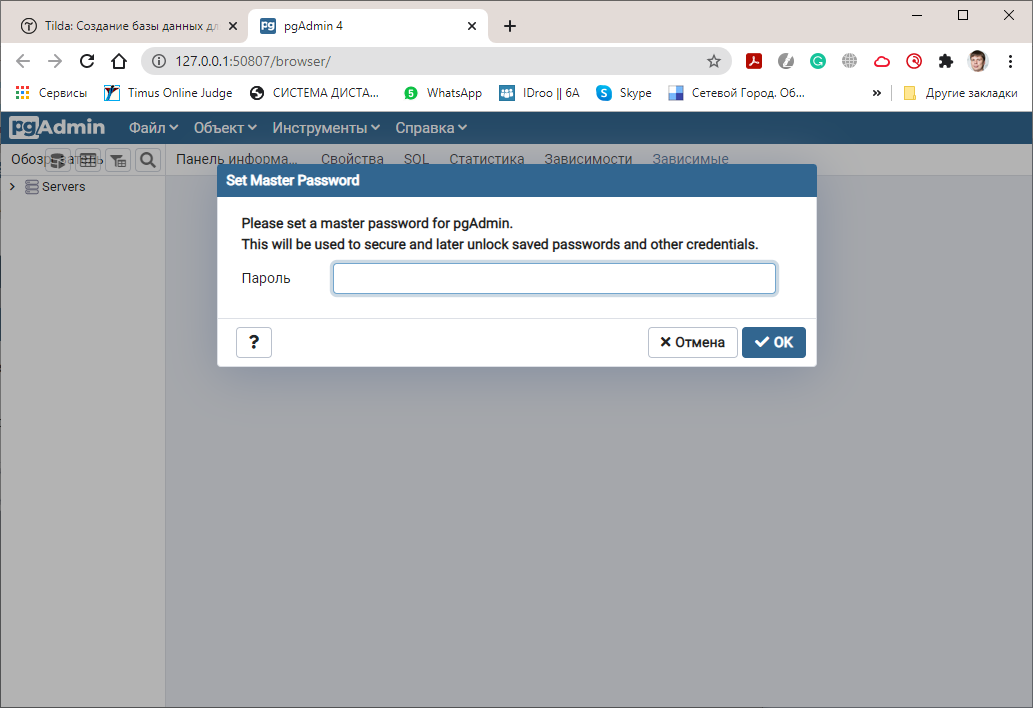
Для удобства можно переключить интерфейс pgAdmin на русский язык. Для этого выберите меню File->Preferences, в появившемся окне в меню слева выберите Miscellaneous -> User Language, а затем в поле User Language справа «Russian».
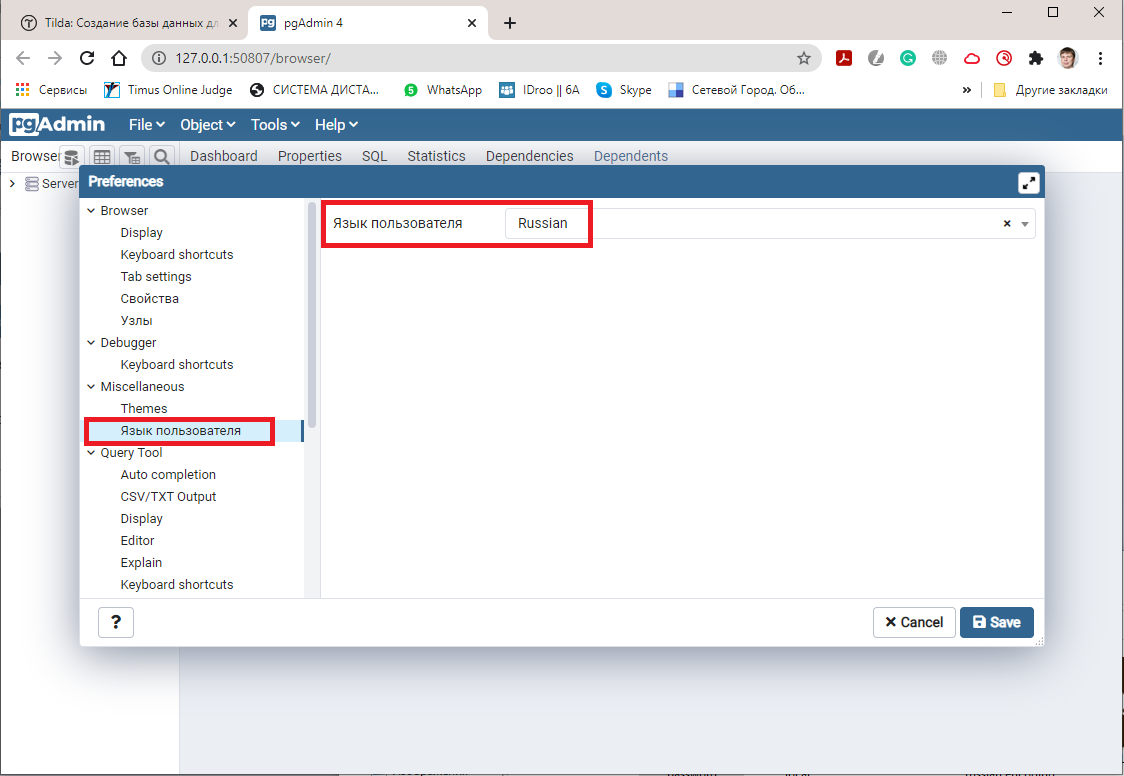
Для вступления в силу настроек языка интерфейса нужно нажать кнопку «Save» и перезапустить pgAdmin.
После перезапуска выбирайте в левом меню Servers -> PostgreSQL, после чего pgAdmin запросит пароль пользователя postgres, который вы задали в процессе установки PostgreSQL. Введите этот пароль (можете поставить галочку «Save Password» чтобы pgAdmin запомнил пароль) и вы подключитесь к базе PostgreSQL.
После перезапуска выбирайте в левом меню Servers -> PostgreSQL, после чего pgAdmin запросит пароль пользователя postgres, который вы задали в процессе установки PostgreSQL. Введите этот пароль (можете поставить галочку «Save Password» чтобы pgAdmin запомнил пароль) и вы подключитесь к базе PostgreSQL.

Список существующих на сервере баз данных показывается в левом окне pgAdmin. Нас интересует база данных postgres, схема public и таблицы в ней. pgAdmin показывает много другой информации, не пугайтесь, если вы пока не понимаете, что это такое. Многое мы разберем в курсе, но преимущественно все это нужно только администраторам базы данных.
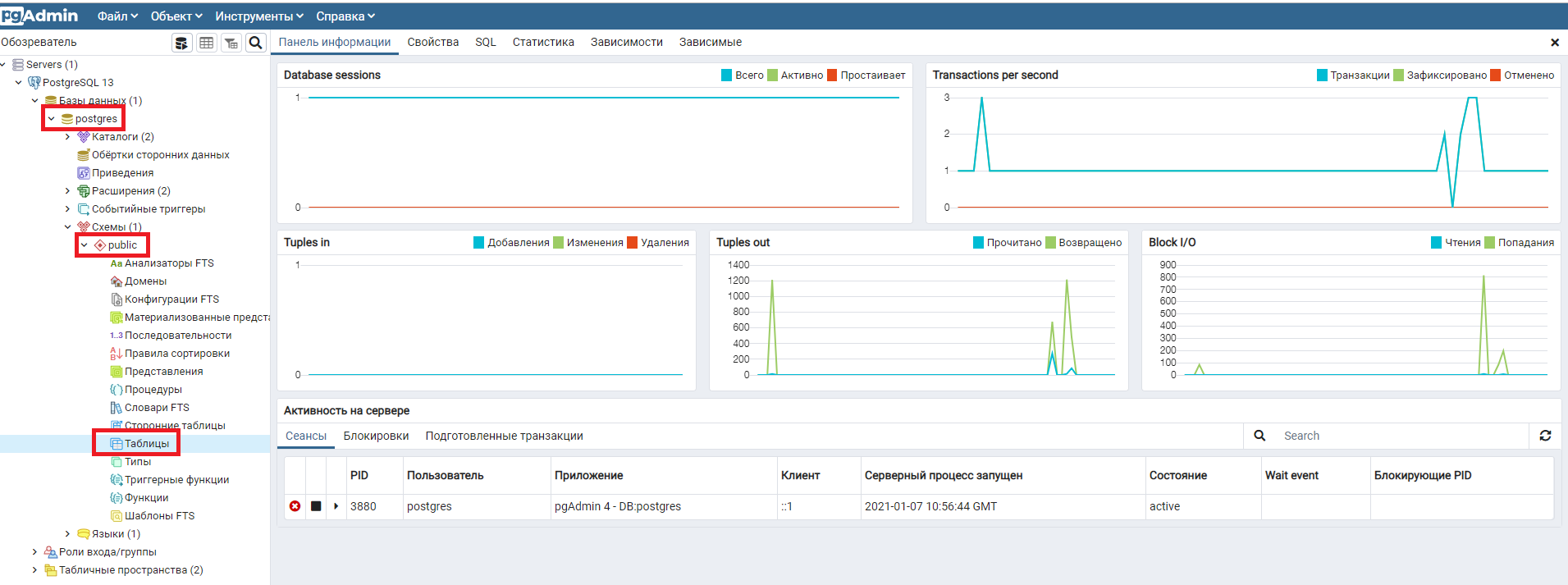
Пока в нашей базе нет никаких таблиц. Давайте создадим демонстрационные таблицы, которые используются в курсе, и заполним их данными.
Создание демонстрационной базы
1. Скачайте файл с демонстрационной базой данных курса «Основы SQL». Файл называется «sql_foundation» и имеет расширение .sql.
Файл содержит набор операторов SQL, которые создают используемые в курсе таблицы и заполняют их данными. Если вы пока не понимаете, что именно делают эти операторы, не расстраивайтесь. В курсе мы подробно рассмотрим работу каждого оператора и все будет понятно. На начальном этапе изучения курса необходимо просто запустить этот файл в pgAdmin.
Файл содержит набор операторов SQL, которые создают используемые в курсе таблицы и заполняют их данными. Если вы пока не понимаете, что именно делают эти операторы, не расстраивайтесь. В курсе мы подробно рассмотрим работу каждого оператора и все будет понятно. На начальном этапе изучения курса необходимо просто запустить этот файл в pgAdmin.
2. Загрузите скачанный файл в pgAdmin. Для этого в меню pgAdmin выберите Инструменты->Запросник (в английском вариант Query Tool). В панели инструментов Запросника выберите кнопку открытия файла и в появившемся окне выберите путь к загруженному sql файлу с демонстрационной базой курса.
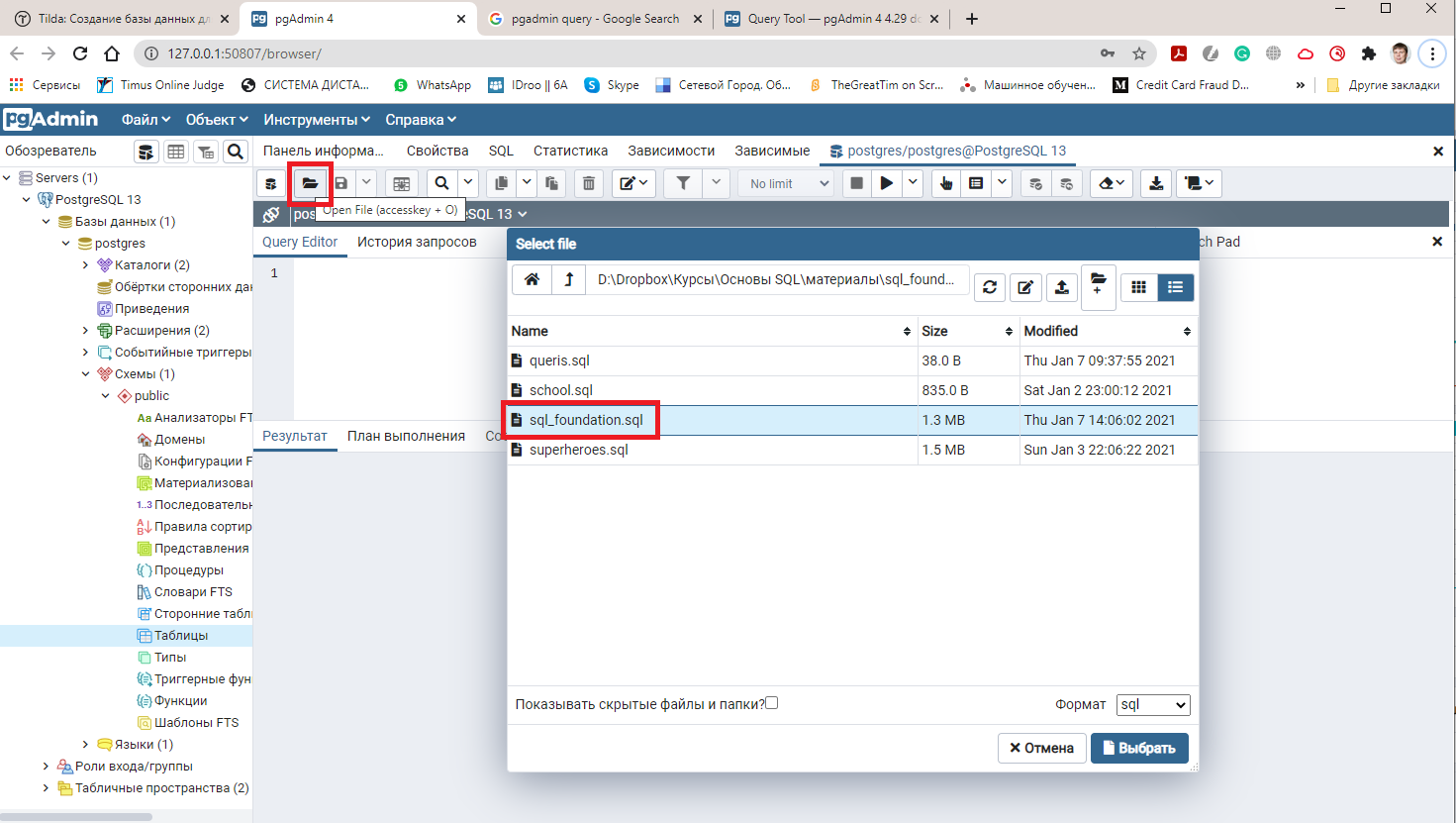
3. Запустите загруженный файл в pgAgmin. Для этого нажмите на кнопку запуска в панели инструментов Запросника или на клавишу F5.
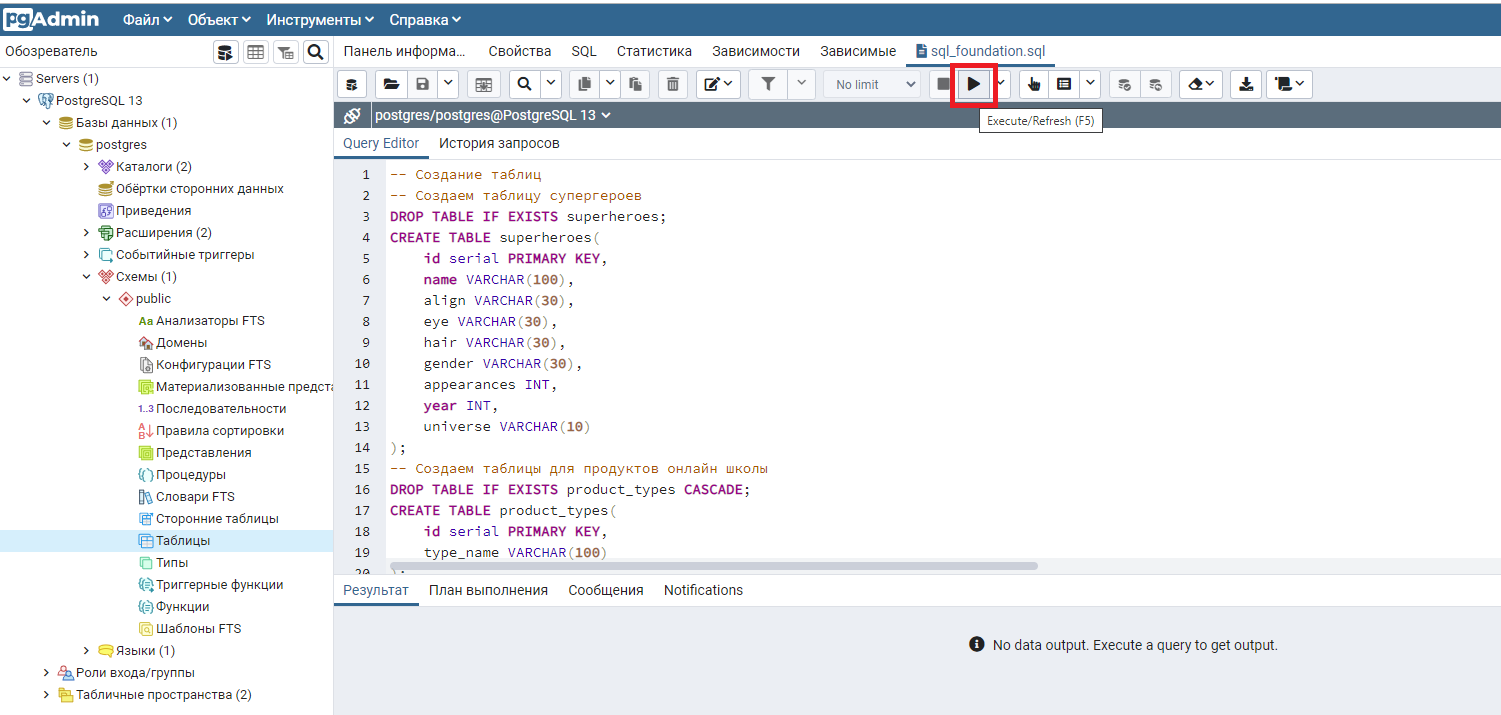
4. Проверьте правильность выполнения запроса. В нижней части экрана pgAdmin, на закладке «Сообщения» должны появиться результаты выполнения.
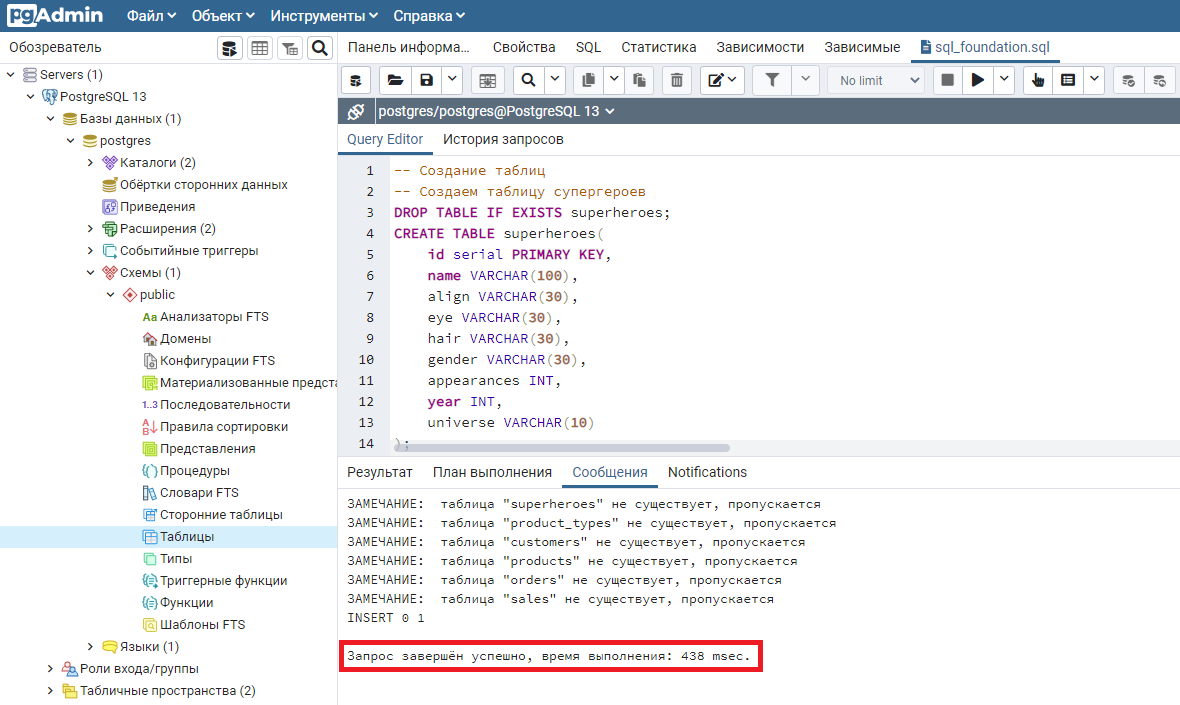
Основное, на что нужно обратить внимание — это сообщение «Запрос завершен успешно». Если такое сообщение появилось, значит все хорошо.
Если вы запускаете файл создания демонстрационной базы курса первый раз, то будет выведено несколько Замечаний, что таблицы не существуют. Их можно игнорировать.
Также в левой части интерфейса pgAdmin появится информация о созданных таблицах.
Если вы запускаете файл создания демонстрационной базы курса первый раз, то будет выведено несколько Замечаний, что таблицы не существуют. Их можно игнорировать.
Также в левой части интерфейса pgAdmin появится информация о созданных таблицах.
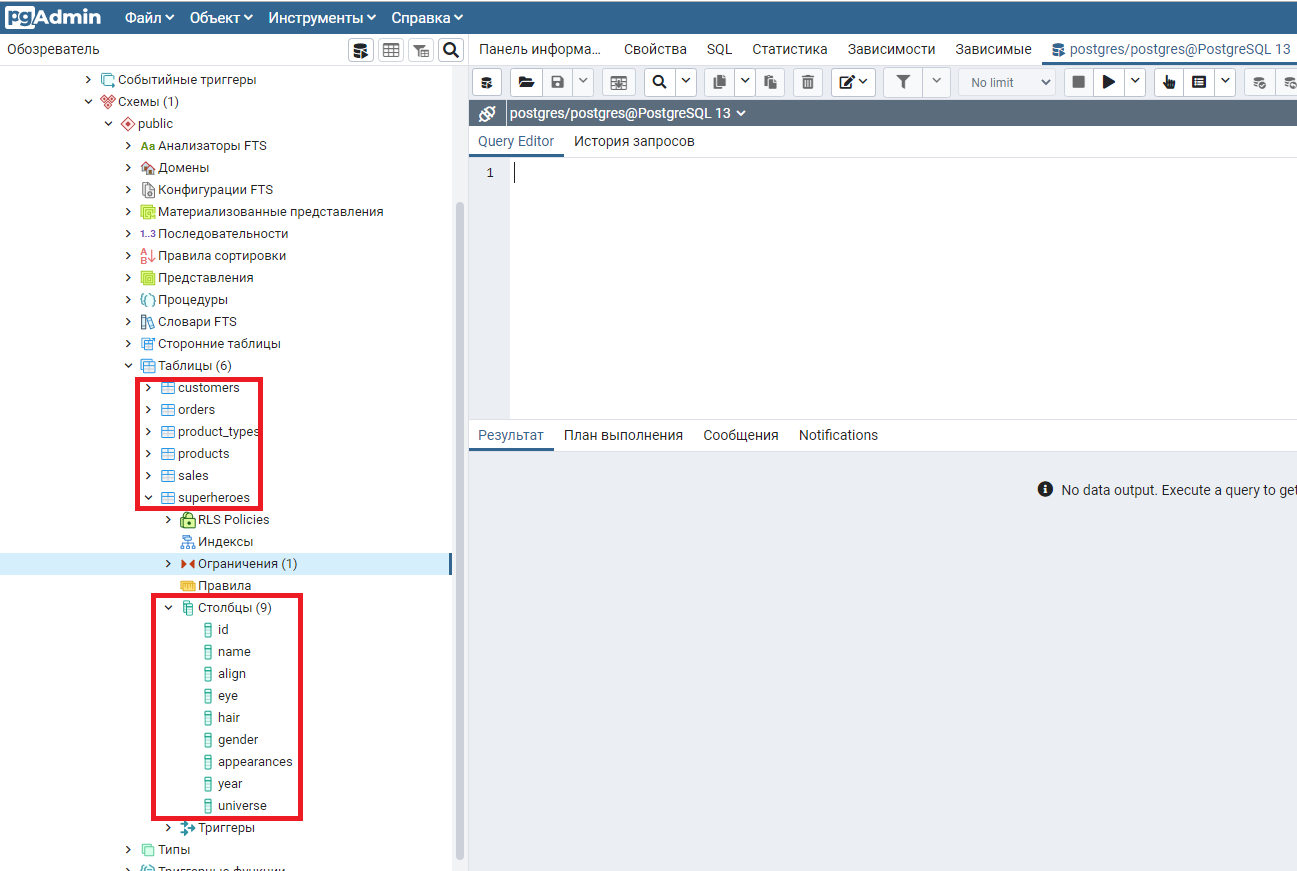
Итак, демонстрационные таблицы для курса «Основы SQL» созданы и заполнены данными, можно запускать SQL запросы.
Запуск SQL запросов в pgAdmin
В pgAdmin для запуска SQL запросов используется уже знакомый нам инструмент Запросник. Давайте откроем окно Запросника и напишем самый первый SQL запрос из видео про Оператор SELECT.
Запрос пишется в среднем окне, закладка Query Editor. Для запуска запроса нажимаем F5 или кнопку Execute в панели инструментов Запросника.
Полученные в ходе выполнения запроса данные показываются в нижней части окна, на закладке «Результат».
Запрос пишется в среднем окне, закладка Query Editor. Для запуска запроса нажимаем F5 или кнопку Execute в панели инструментов Запросника.
Полученные в ходе выполнения запроса данные показываются в нижней части окна, на закладке «Результат».
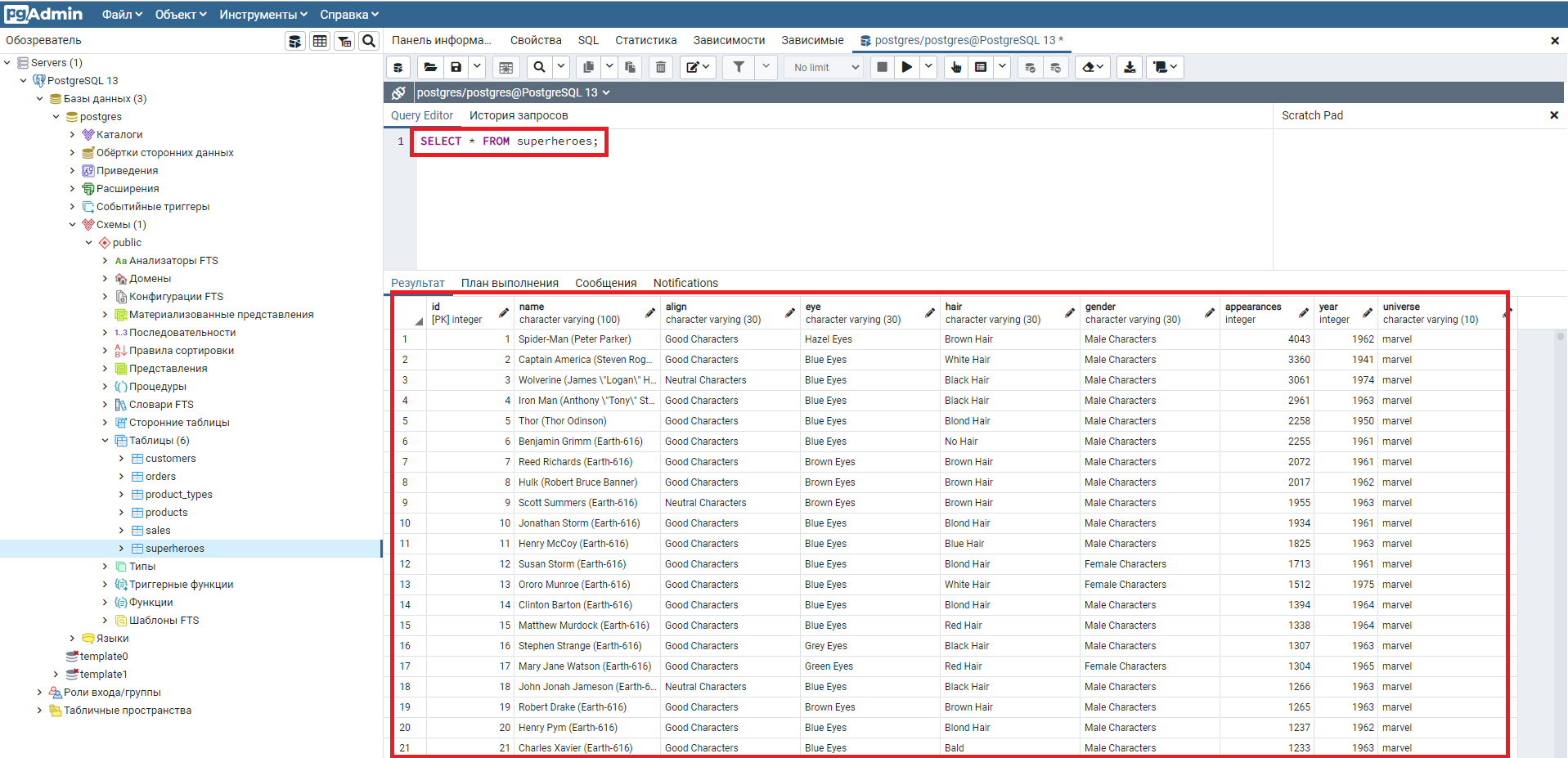
Использование SQL Shell (psql)
Если вы предпочитаете работать в командной строке, а не в громоздких приложениях типа pgAdmin, то можете использовать консольную утилиту для работы с PosgreSQL: SQL Shell (ранее она называлась psql).
SQL Shell, также как и pgAdmin, устанавливается совместно с PostgreSQL. В Windows запустить SQL Shell можно через меню Пуск.
SQL Shell, также как и pgAdmin, устанавливается совместно с PostgreSQL. В Windows запустить SQL Shell можно через меню Пуск.
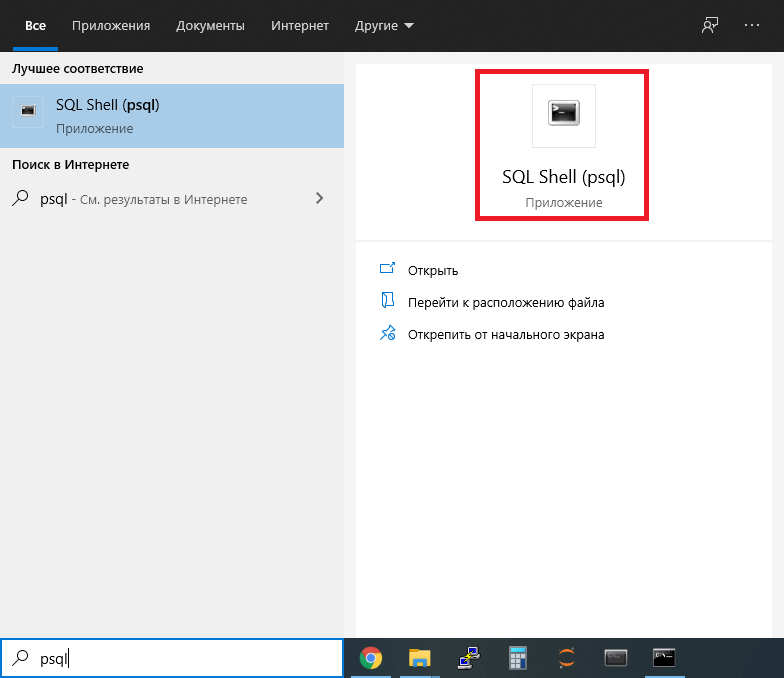
После запуска SQL Shell задаст ряд вопросов о параметрах подключения к PostgreSQL, можно оставить все значения по умолчанию (если вы не меняли настройки при установке). После этого введите пароль пользователя postgres и можете начинать работать с базой данных.
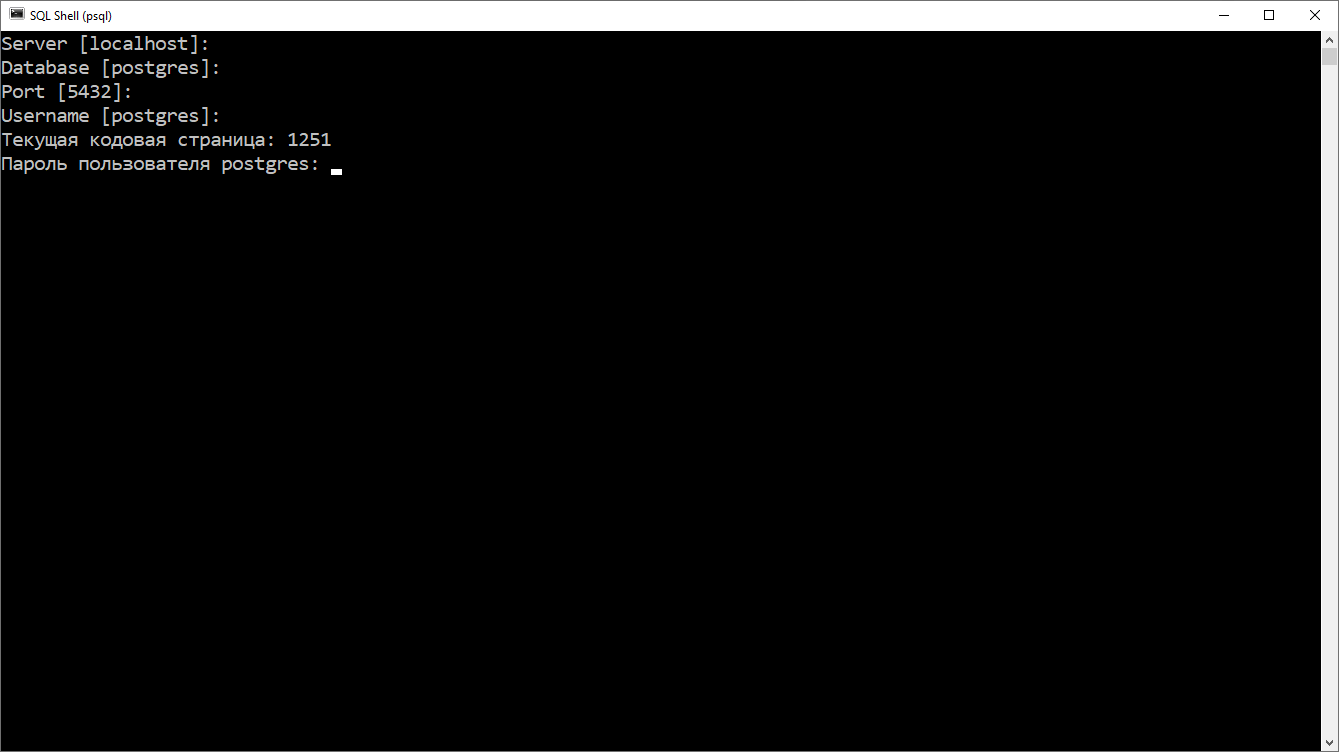
Если вам не повезло, то в Windows SQL Shell запустится с неправильной кодировкой для русского языка, будет выдавать предупреждение и некоторые русские буквы будут выводиться неправильно.
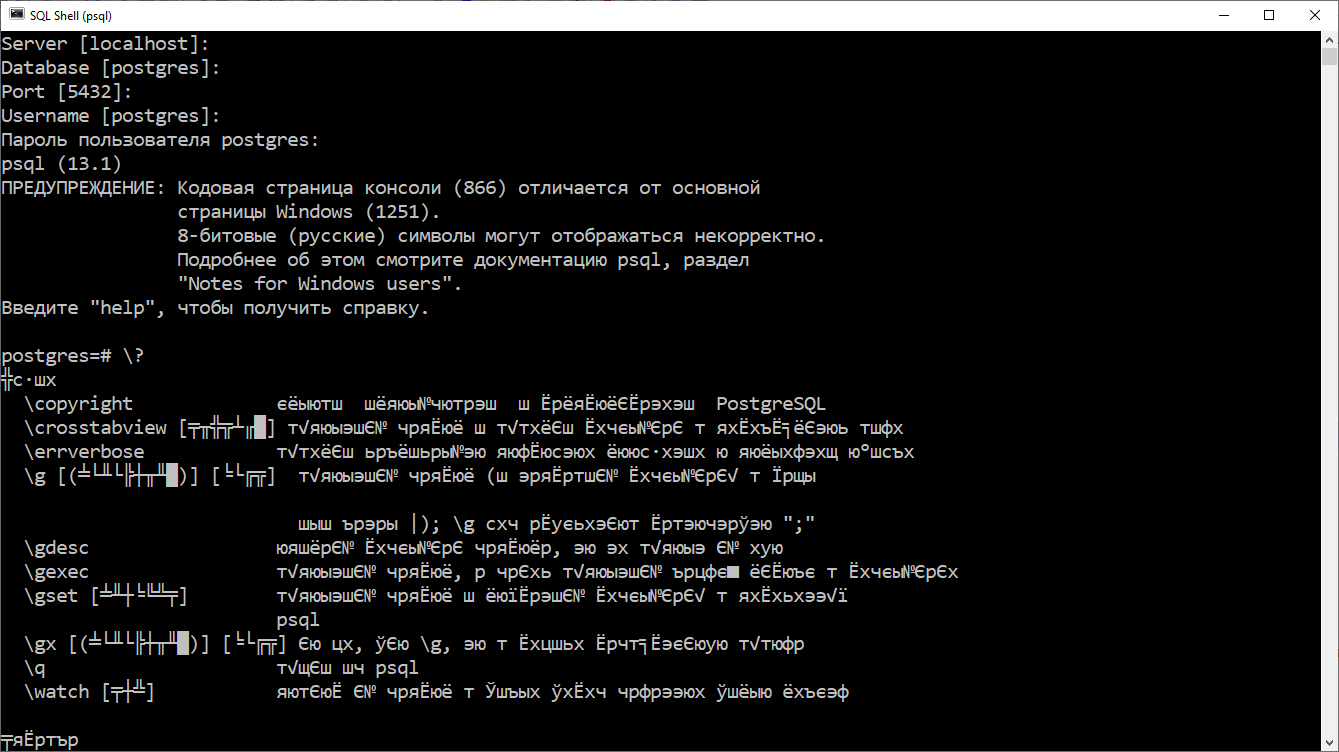
Чтобы решить эту проблему, нужно прописать правильную кодировку в файл для запуска SQL Shell. В моем случае файл называется «C:\Program Files\PostgreSQL\13\scripts\runpsql.bat». В этот файл нужно добавить строку:
chcp 1251
После добавления строки с установкой правильной кодировки файл runpsql. bat стал выглядеть следующим образом.
chcp 1251
После добавления строки с установкой правильной кодировки файл runpsql. bat стал выглядеть следующим образом.
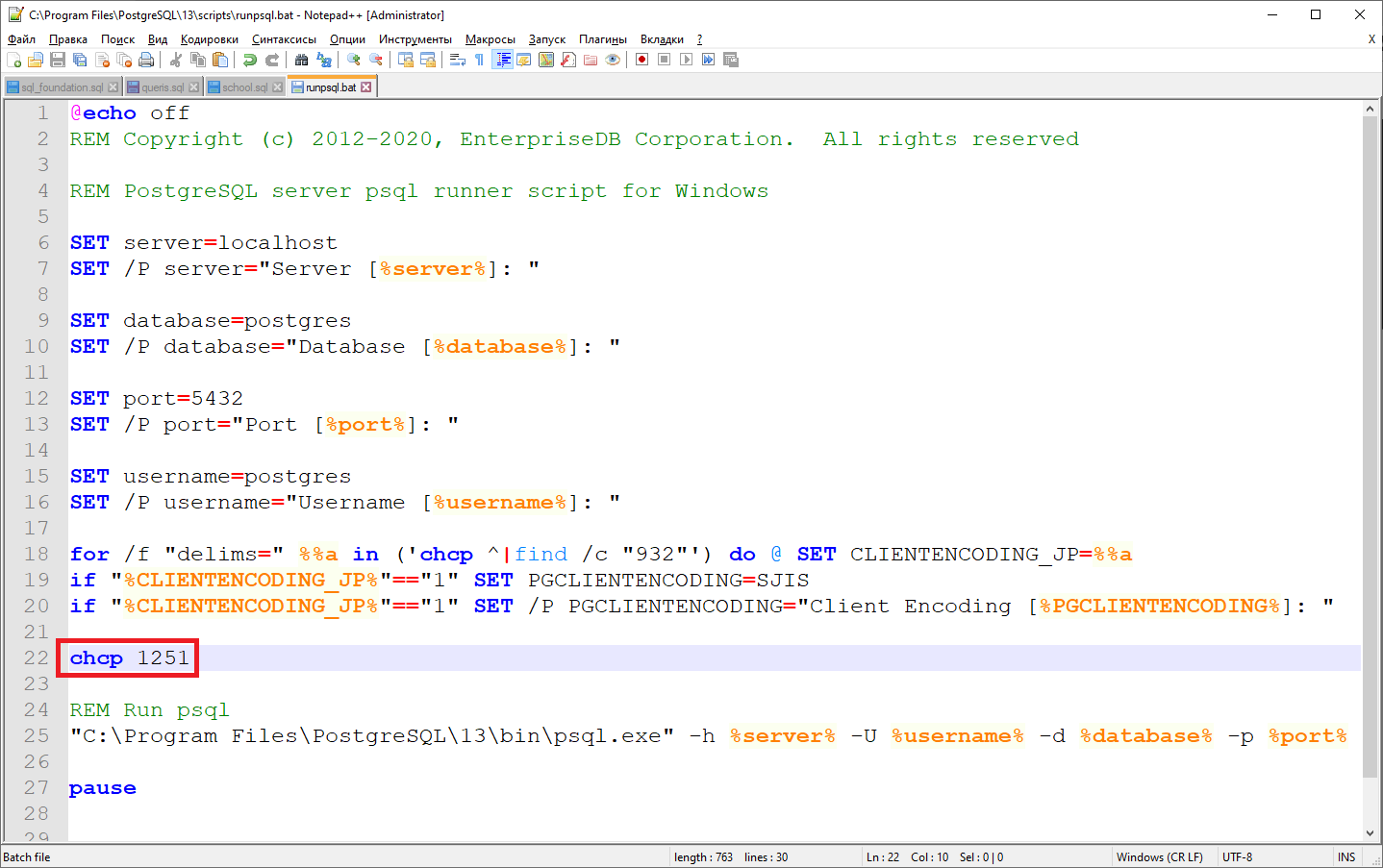
Сохраняем файл runpsql. bat, перезапускаем SQL Shell, после этого проблем с русской кодировкой быть не должно.
Для создания демонстрационной базы курса в SQL Shell выполните следующую команду:
Для создания демонстрационной базы курса в SQL Shell выполните следующую команду:
\i 'C:/путь/к/файлу/sql_foundation.sql'\i означает import — загрузка файла sql в базу данных.
Обратите, пожалуйста, внимание:
1. Путь к файлу sql_foundation.sql нужно указывать в одиночных кавычках. Если будете использовать двойные кавычки, то не заработает.
2. В пути используются прямые слеши (/), как в Linux/Unix, несмотря на то, что мы работаем под Windows. Если писать обратные слеши (\), как это принято в Windows, то будет выдаваться ошибка «Permission denied». Не очень информативное поведение SQL Shel.
Запросы в SQL Shell можно писать прямо в командной строке.
Обратите, пожалуйста, внимание:
1. Путь к файлу sql_foundation.sql нужно указывать в одиночных кавычках. Если будете использовать двойные кавычки, то не заработает.
2. В пути используются прямые слеши (/), как в Linux/Unix, несмотря на то, что мы работаем под Windows. Если писать обратные слеши (\), как это принято в Windows, то будет выдаваться ошибка «Permission denied». Не очень информативное поведение SQL Shel.
Запросы в SQL Shell можно писать прямо в командной строке.
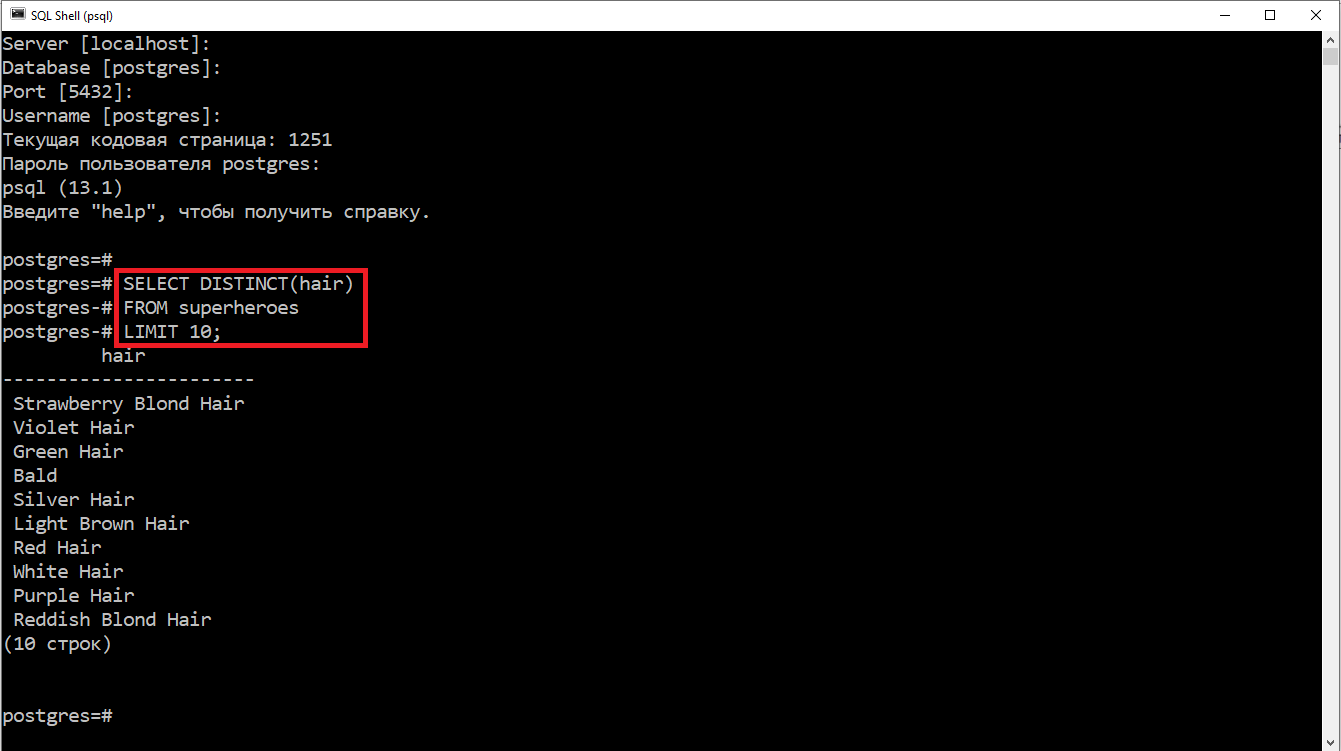
Запрос в SQL Shell может занимать несколько строк, как в примере на рисунке. Запрос запускается после ввода ; (точка с запятой) или команды \g.
Результаты выполнения запроса показываются сразу же после него.
Полезная функция SQL Shell — история команд. Если нажимать стрелки вверх или вниз, то можно увидеть, какие команды были запущены ранее и повторить интересующую вас команду.
Результаты выполнения запроса показываются сразу же после него.
Полезная функция SQL Shell — история команд. Если нажимать стрелки вверх или вниз, то можно увидеть, какие команды были запущены ранее и повторить интересующую вас команду.
Итоги
В этой статье вы узнали, как установить PostgreSQL и как создать в нем демонстрационную базу для курса «Основы SQL». Также вы настроили и научились использовать два инструмента работы с PostgreSQL: pgAdmin и SQL Shell. Не обязательно использовать оба, выбирайте тот, который вам больше нравится: pgAdmin с Web-интерфейсом или командную строку SQL Shell.
В процессе экспериментов с SQL запросами в курсе вы можете случайно повредить созданную базу. В этом нет ничего страшного, базу данных можно легко пересоздать повторно запустив sql файл с операторами по созданию базы. При этом все имеющиеся таблицы будут удалены, заново созданы и заполнены данными. Все изменения, которые вы вносили, будут потеряны.
В процессе экспериментов с SQL запросами в курсе вы можете случайно повредить созданную базу. В этом нет ничего страшного, базу данных можно легко пересоздать повторно запустив sql файл с операторами по созданию базы. При этом все имеющиеся таблицы будут удалены, заново созданы и заполнены данными. Все изменения, которые вы вносили, будут потеряны.
Полезные ссылки
1. Система управления базами данных PostgreSQL.
2. pgAdmin PostgreSQL Tools.
3. Курс «Основы SQL».
4. Файл с демонстрационной базой данных для курса Основы SQL.
2. pgAdmin PostgreSQL Tools.
3. Курс «Основы SQL».
4. Файл с демонстрационной базой данных для курса Основы SQL.